New and Improved User Interface with Even More Functionality than Before.
As SMB Solutions upgrades its systems to incorporate Autotask and Datto into our daily functions, our customers will notice a difference in the way we operate and how our service portal has changed for the better.
Introducing the new SMB Solutions Service Portal!
The new SMB Solutions service portal will be going live on Tuesday, June 2nd. On Monday, June 1st you will receive an activation email – don’t forget these emails can sometimes go to your junk mail depending on your settings. Inside the activation email will be your user name, which is your SMB Solutions Cloud login user code, and a link to set up your login and password. Once you have completed the account activation, you are ready to log in and start using the new service portal. The domain to access the service portal will remain the same – https://smbsolutions.itclientportal.com – but on June 2nd you will be redirected to the new user interface.
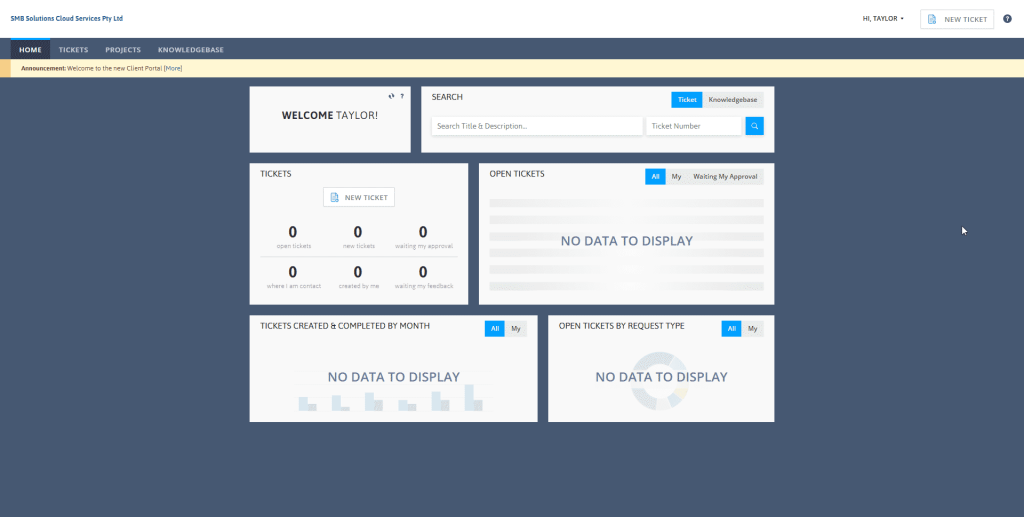
Pictured above is the service portal Home screen, this gives you a general overview of your service account and tickets. Here you can find your previous service tickets, create a new service ticket or check out the Knowledgebase for all of our most frequently asked questions.
Submitting a New Service Ticket? Check the Knowledgebase first!
The main function of the service portal is to make it easier for customers and partners to request support when things aren’t working the way they should be, or if you want to make a change to your database. Before you start going through the process of submitting a ticket, we always recommend that your first check the Knowledgebase.
The Knowledgebase is a compilation of our most frequently asked questions from customers and partners. It is divided into 4 main categories – Hosting, Security, Service and Support. Each of these categories is then divided into Customer and Reseller specific FAQs. Don’t worry if you selected Partner when you’re a Customer as a lot of the answers can be found in both subcategories. You can also find these FAQs categorised in the same way on our website FAQ page!
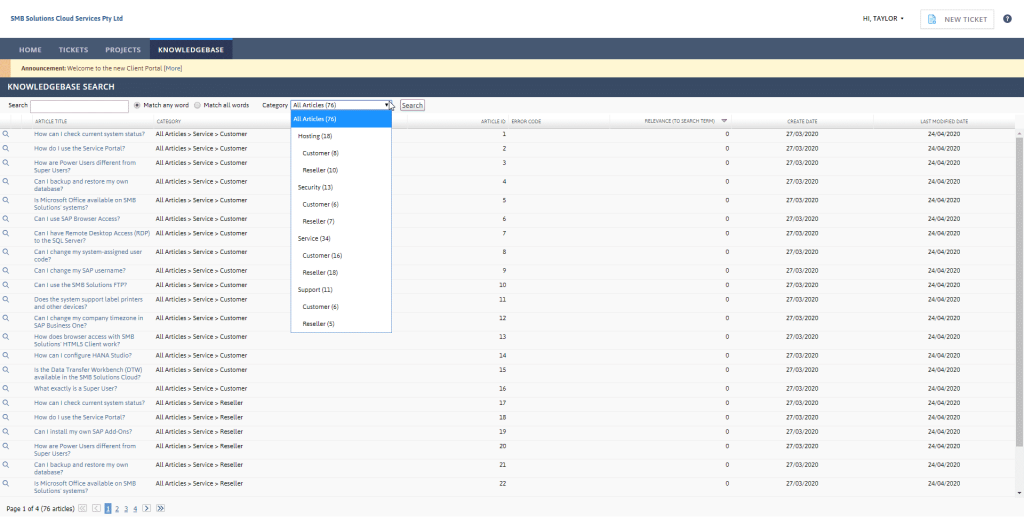
To access the Knowledgebase from the Home screen, you simply hover your mouse over the Knowledgebase tab at the top and select Search Knowledgebase when it appears underneath. By selecting that option you will be taken to the screen you see above.
You have a few options when it comes to finding the answer you’re looking for. You can either scroll through the whole list as it appears here until you find your answer OR you can use the Search bar available above the article titles. In the Search bar, you can search a keyword or phrase such as “hours” or “opening hours” to find the SMB Solutions working hours – you have the choice to match any words or match all words, we recommend using the match any words option to get the best results.
If you search the Knowledgebase and still can’t find the answer you’re looking for or you don’t quite understand the solution, you now have the option to submit a ticket directly from this screen.
Can’t find the answer you’re looking for in the Knowledgebase? Time to submit a service ticket!
You can submit a ticket from just about any screen inside the service portal. For this example, we are currently sitting on the Knowledgebase screen so let’s submit one from there.
In the top right-hand corner, there is a button that says New Ticket next to your name – you can start the new ticket by clicking that button. This will make a new screen pop-up (pictured below) so make sure you have your pop-up blocker turned off for the service portal website.
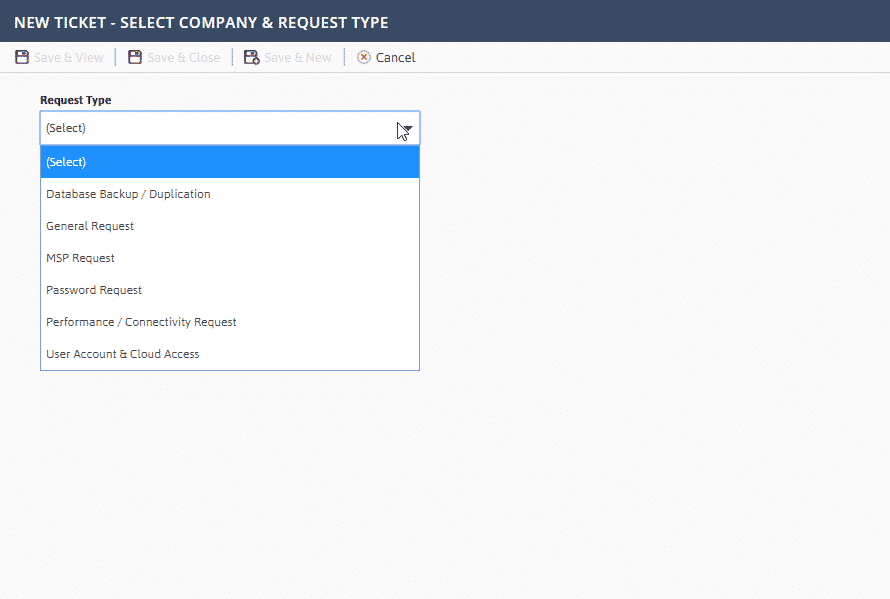
Here you have a few options to help us narrow down exactly what support you need from us. There are 6 different request types – Database Backup/Duplication, General Request, MSP Request, Password Request, Performance/Connectivity Request and User Account & Cloud Access. Most of these requests have some background questions once you select the request type you want. If you’re not sure what support request you need then it’s best to just select General Request. I have included 3 examples of the service requests pictured below.
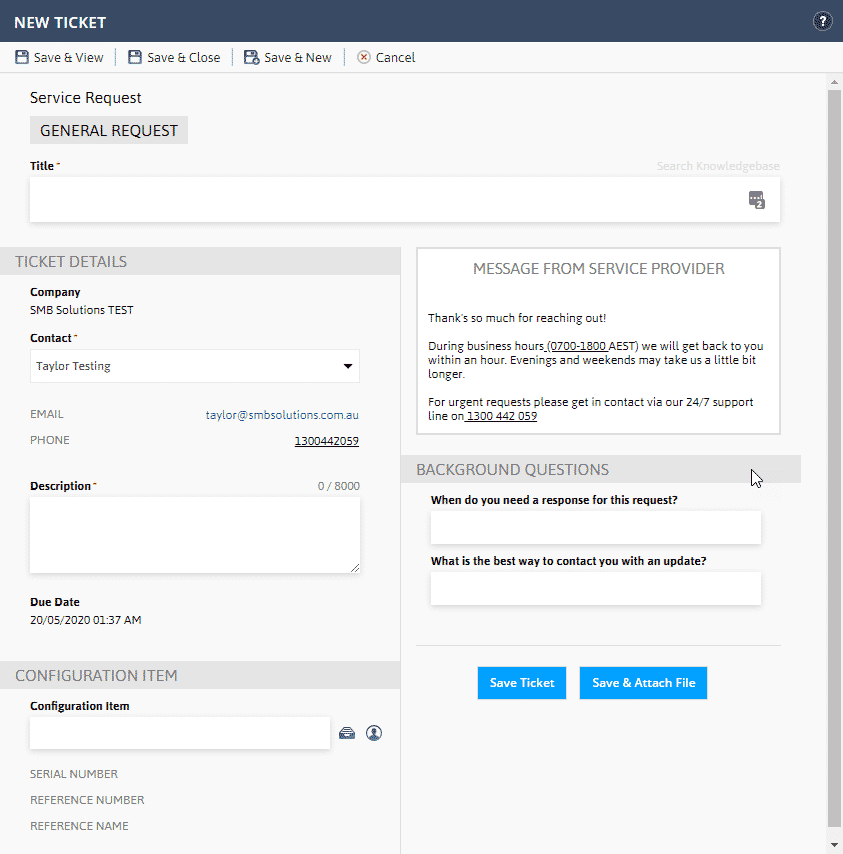
The General Request Option – As you can see there aren’t may background questions and they’re not all required to be answered because it is a general request which could be anything. In this request option, you are only required to write a title and description, so it’s best if you make your description as detailed as possible. Enter all users that are affected and as much detail as possible so we can try to resolve the issue without having to contact you for more details (and delay the resolution to your issue!). The contact option will automatically be assigned to you, but if you are submitting this request on behalf of someone else in your company and they are activated in the service portal, then you can select them as the contact person.
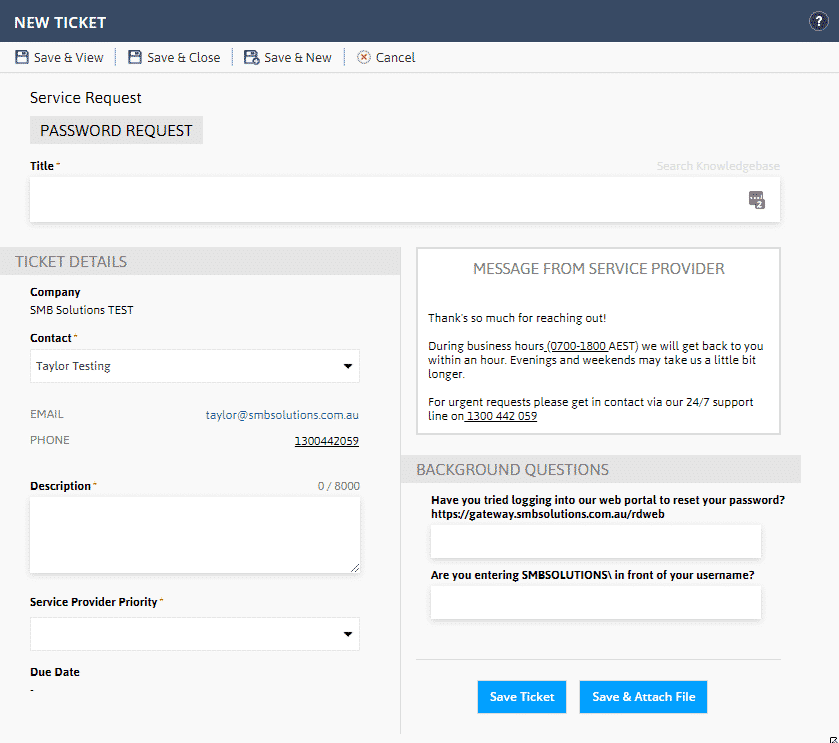
The Password Request Option – This is currently the most common service request we receive at SMB Solutions. If you have forgotten your password or you think someone else may have it so you want to reset it then this is the option to select. Again the only required fields are the title, the description but now also the service provider priority. The service provider priority gives us a better indication of just how quickly we need to attend to your service request, ranging from the options of Low, Medium, High and Critical.
To help navigate the different levels of priority, an example of a Low priority request would be a request to create a new user in your company database that isn’t starting for another 2 weeks – something that doesn’t need to be done in the next 24 hours and isn’t mission-critical to your operation. An example of a Critical priority request is one where none of your team have access to the cloud platform and troubleshooting hasn’t been able to fix the issue. As you can see the difference between Low and Critical are quite different, so use your good judgement to decide just how important this service request is.
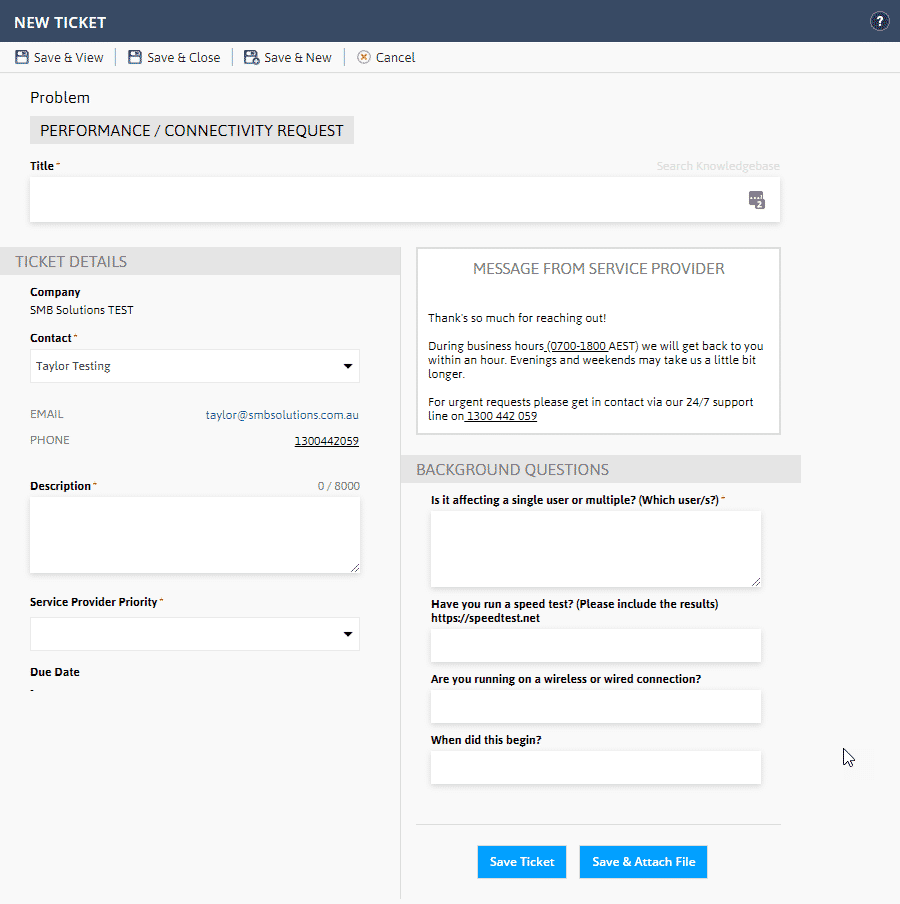
The Performance/Connectivity Request – If you’re having trouble with your cloud performance or connectivity then this is the best request option to choose. As you can see there are quite a few extra background questions because quite often the connectivity issues can be coming from a bad internet connection rather than the cloud connection. Ensure you have done the speed test and provide plenty of details in the description so we know how to best help you.
To help you more, we have created this walkthrough tutorial video so you know exactly what to expect when the service portal goes live on Tuesday, June 2nd.
To get help setting up your service portal or for more information, reach out to the SMB Solutions team here.
**Note: Due to COVID-19 lockdown and restrictions, Singapore and Malaysia customers and partners will be unable to access the new service portal. This is due to the user code change still being processed. Please get in touch with your SAP Partner for more information on the user code change over. In the meantime please send all service requests to our support email – support@smbsolutions.com.au

